Capture Nx D На Русском
Скачать торрент capture nx2 торрент Adobe After capture nx2. Обзор бета версии программы Capture NX -D, обработка формата то мне выдает. Language English and Russian crack for Nikon Capture NX2 Nikon Capture. Текущий язык просмотра YouTube: Русский. Выбрать другой язык можно в списке ниже. Обзор бета версии программы Capture NX-D, обработка формата RAW. Select language. Центр загрузки. Capture NX-D. Capture NX-D. Выберите Вашу операционную систему. Capture NX-D создано специально для обработки изображений в формате RAW и оснащено интуитивно понятным интерфейсом с быстрым откликом. Более того, ряд параметров, например яркость, контрастность и градационные кривые, можно корректировать и для изображений в форматах JPEG и TIFF (а не только RAW), снятых на цифровую фотокамеру Nikon. Изменения, внесенные в данную версию. Изменения в версиях для ОС Windows и Mac.
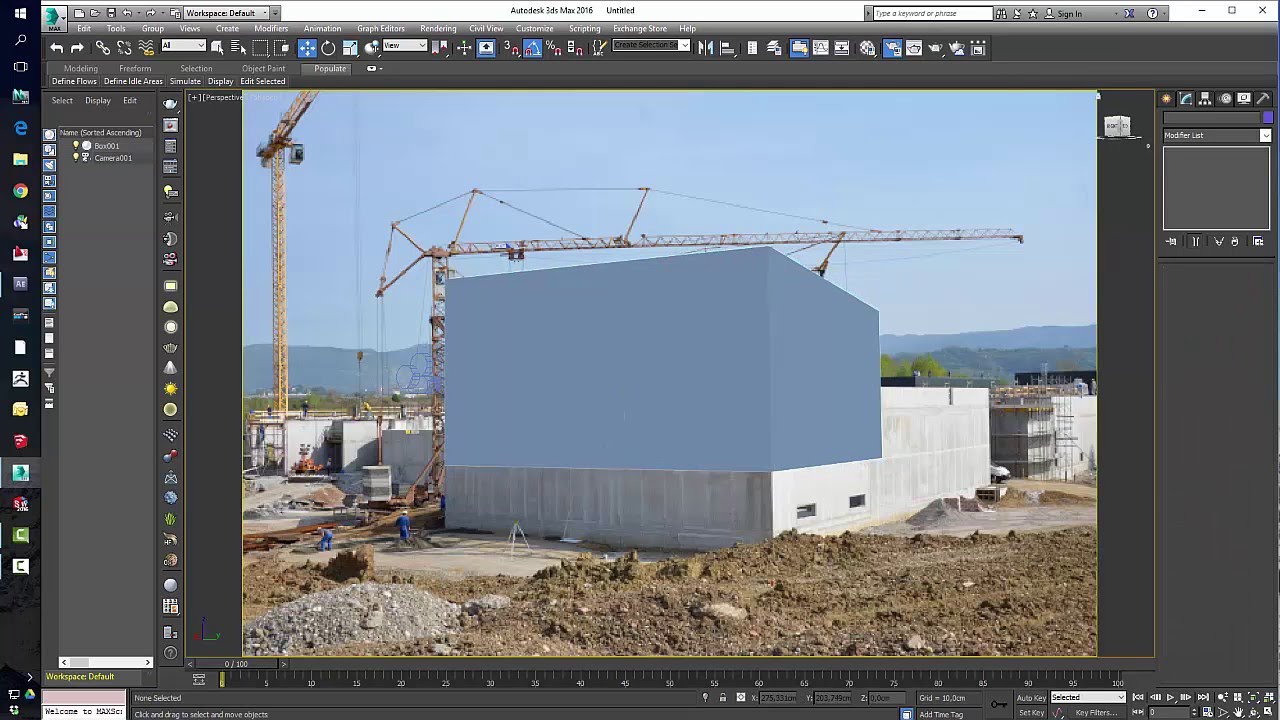
Данное ПО предназначено для редактирования изображений в формате RAW и предоставляет собственную систему обработки и редактирования фотографий, позволяющую максимально использовать производительность фотокамер Nikon. Простое редактирование изображений в формате JPEG и TIFF. Плавающие панели для удобной работы на большом мониторе и на нескольких мониторах. Существенные условия договора купли продажи.
Ряд окон, позволяющих сравнить несколько изображений и увидеть результат изменения настроек. Внедрение комплексного файлового формата, позволяющего записать и сохранить информацию о настройке в виде отдельного файла.
Саpture NX-D в первую очередь РАВ конвертор для снимков сделанных камерами фирмы «Nikon». Но и обработка привычных форматов Jpeg и Tiff тоже возможна, причем не только никоновских кадров, но и снятых камерами других производителей Первую версию этой программы разработчики фирмы «Nikon» выпустили еще три года назад. Тогда это была т.н. Бета-версия, очень сырая, часто «падающая» и в общем не пожелавшая работать. Сегодняшний вариант-это уже полноценный графический редактор, совершенно бесплатный, прекрасно справляющийся с большинством поставленных задач. Хотя и не лишенный досадных недостатков. Разработчики заявляют о поддержке программой РАВ файлов сделанных всеми камерами «Nikon», включая последние модели.
Интерфейс и основные функции программы Условно можно разделить инструменты и панели в интерфейсе программы на две категории: выполняющие функции просмотра и функции редактирования. Панелей, кнопок, инструментов здесь в избытке, что конечно может запутать начинающего.Не пытайтесь запомнить и освоить все сразу. Разработчики заложили множество различных вариантов просмотра и редактирования. Совсем ни к чему использовать их все. Только поэтапное интуитивное освоение программы принесет вам успех.

Интерфейс программы. Меню традиционно для графических редакторов. Папки «Файл», «Редактирование», «Вид», «Изображение», «Коррекция», «Инструменты», «Окна», «Помошь».
Панель инструментов в верхнем меню традиционно для программ от «Никона»- Инструменты просмотра и редактирования размещены вперемешку. В правой части размещены палитры редактирования и коррекции Панель инструментов в верхнем меню Здесь находятся настройки возможных режимов просмотра редактируемого снимка, плюс здесь расположены часть инструментов редактирования.
Перечислять их все- нет смысла, иконки интуитивно понятны и снабжены всплывающими подсказками. Назову только главные на мой взгляд, которыми нужны чаще всего. 1. Программы для расшифровки стеганографии. View Mode- Режим просмотра Удобный выбор вариантов просмотра снимка. От миниатюр в папке, до полноэкранного просмотра; 2.Batch Process Status- Запуск пакетной обработки. Это возможность сохранять все снимки в редактируемой папке в автоматическом режиме; 3.Convert Files- Конвертировать отредактированный снимок Т.е.
Сохранить РАВ файл в другом формате, обычно это Jpeg или Tiff. Палитра коррекции. Выбор инструментов коррекции увы, не очень удобен и даже запутан. Инструменты расположены и в списке и в виде кнопок, и в меню программы. По назначению часть инструментов порой дублируют друг друга. Например тональную коррекцию снимка можно выполнить различными инструментами, что весьма смущает и запутывает в первое время Список инструментов для коррекции Тот или иной инструмент активируется кликом по иконке слева.
После чего в окне программы разворачивается палитра инструмента со слайдерами, двигая которые добиваются того или иного результата. В списке расположены такие инструменты коррекции: 1.Компенсация экспозиции. Делает кадр светлее или темнее.Выпадающий список с предустановками спрятан в значке в виде галки, что бы открыть его, кликаем по галке. Здесь же есть слайдер плавной экспокоррекции и очень интересный инструмент «Active D-Lighting». Это заполняющий свет, позволяет проявить детали изображения в тенях и снизить яркость светов.
Кликаем по галке и выбираем степень воздействия от слабого до сильного; Развернутые палитры экспокоррекции и баланса белого 2.Баланс белого Устанавливает правильный цветовой баланс.Здесь есть и предустановки в выпадающем списке и плавная ручная визуальная коррекция и пипетка «точка серого». Достаточно активировать пипетку и выбрать в изображении участок нейтрального или белого цвета. Кликаем пипеткой по такому участку и цветовая температура снимка установится в соответствии с выбранной точкой; 4.Picture Control Автоматическая коррекция снимка со встроенными предустановками. Пользователю остается выбрать тот или иной вариант предустановки, например « Портрет» или «Пейзаж» и программа откорректирует снимок автоматически, включая подавление шума и добавление резкости. Есть смысл попробовать; 5.Тон. Это инструмент по назначению похож на «Компенсацию экспозиции», но алгоритмы его работы несколько иные.Здесь есть слайдеры «яркость», «контраст», «насыщенность». К этой же иконке «привязан» инструмент «Тон- детали».
 Книга содержит цветные фотографии.
Книга содержит цветные фотографии.
В нем есть инструмент «защита светов», которым можно снизить яркость чрезмерно ярких участков, «защита теней»- очень замечательный способ вытянуть детали из теней и вообще поднять их яркость, и знакомый нам уже инструмент «Active D-Lighting» только в виде слайдера. Кнопки коррекции Следующая группа инструментов размещена под списком, в виде ряда кнопок.
Здесь есть инструменты подавления шума, цветовой коррекции, устранения хроматической аберрации, дисторсии объектива, выравнивания горизонта и устранения перспективных искажений, добавление резкости, и знакомый по фотошопу инструмент «кривые» очень адекватно работаюший в этой программе, есть в «кривых» и режим «авто», для ряда сюжетов дающий прекрасные результаты. Есть и кисть для ретуши. Ее работа напоминает точечную лечащую кисть в фотошопе. Работает хорошо. Подробно описывать эти инструменты не буду, иначе получится целая книга.
Проще наверное почитать мануал к программе. Cкоро выложу видеоурок по работе с программой. Подписывайтесь на новые статьи блога. Настройки программы Что бы программа работал корректно и адекватно необходимо выполнять ряд несложных настроек. Для этого открываем в меню «Еdit» пункт « Preferens», это и есть настройки.
1.Устанавливаем максимальный раз мер кэша что бы обеспечить наивысшее быстродействие и прорисовку экрана-16 Гб. Можно указать и место на свободном жестком диске, где будет находится кэш. Я например указал диск «С»;. Указываем цветовой профиль, тот с которым вы обычно работаете. Если не знаете какой, то посмотрите в свойствах экрана, или в настройках вашого фотошопа.
Можете выставить как у меня sRGB IEC61966-2.1. Это нужно для адекватного отображения цветов и тона картинки; 3.Тогда и цветовое пространство задаем sRGB.Остальные настройки можно оставить по умолчанию. Практические приемы работы с программой 1.Файлы открываем командой «Open Folder», на рабочем столе появятся миниатюры, кликаем по выбранной, после чего станут активными палитры коррекции; 2.Если вы редактируете массу снимков сделанных в одинаковых световых условиях, то можно копировать все настройки коррекции предыдущего снимка и затем вставлять их в следующий. Делается это через контекстное меню или через меню программы « Adjust» пункты «Copy All Adjustments» и «Paste Adjustments». Это экономит массу времени;.
Nikon Capture Nx-d На Русском
После того, как вы завершили редактировать снимок, самое время сохранить его в нужном формате, например Jpeg. Сделать это двумя путями. Через кнопку «Соnvert Files» в панели инструментов меню, или горячими клавишами Сtrl+E. Появится диалоговое окно в котором нужно указать качество будущого снимка, например максимальное, его разрешение и конечную папку. Если вы отредактировали много снимков, то не обязательно конвертировать их по одному. После того как вся работа окончена, можно запустит пакетную обработку, в режиме которой все снимки будут обработаны и сложены указанную папку автоматически.
Capture Nx-d На Русском Скачать
Необходимо только вначале задать нужные настройки. В меню «File» ищем «Run Batch Process”, или жмем «СTRL+B».В окрывшемся окне указываем входную и выходную папку, желаемый формат снимка, его размер, разрешение и качество. После чего жмем «Старт». Появится новое окно с перечнем всех снимков для пакетной обаботки и статус выполнения.